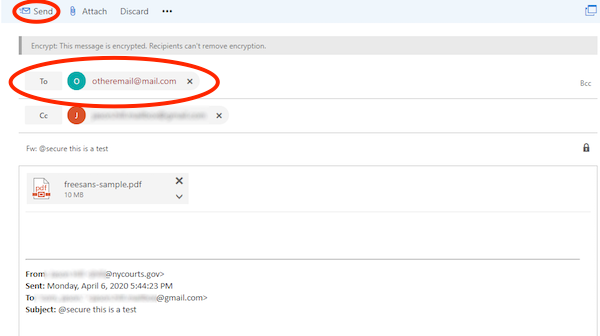Receiving an Email (Gmail example)
Receiving an Email (One-Time Passcode example)
Forwarding a secure email to other recipients
Overview
The instructions below illustrate how to retrieve emails that were sent using a secure process from the NYS Courts. This procedure is part of the virtual hearing process and ensures that sensitive material is provided in a secure manner. The emails are sent using a secure process hosted by Microsoft as part of Office 365.
As the email recipient you will receive an email containing a link that directs you to read the message using a secure site on the Internet (outlook.com). In order to read the email, you must prove that you are the intended recipient. This could mean entering in your Google, Yahoo or Outlook account password when accessing the site or using a “one-time” passcode.
When going through this process for the first time, you can also setup your device (PC, laptop, Phone or Tablet) to trust the outlook.com servers. This means that you will only have to login to the outlook.com portal once and you will not have to reauthenticate the next time you receive a secure email from the courts. Only do this if you are using a personal device which you do not share with other people. In the case of using the “one-time” passcode method, you can continue to access the site without going through the passcode process again for up to 12 hours.
In addition, you can forward emails securely to other recipients. When forwarding emails, the recipient who receives the forwarded email will also be required to follow the same secure procedures. The forwarding process is outlined later in this document.
Receiving an Email (Gmail example)
If you are using a Google Gmail, Yahoo or Outlook.com mailbox, you will be prompted to sign-in. This creates a trusted relationship between your email provider and the Microsoft Office 365 server. Your login information is NOT transferred to Microsoft’s servers. This process only allows Microsoft’s servers to validate that your email addresses matches, so it can show the message.
When going through this process, look for the checkbox that says “Don’t ask again on this computer”. If you are using your own personal device and do not share this device with other people, you can select this option and will only have to perform the sign-in process once.
- You will receive an email from an @nycourts.gov email address. Click the “Read the message” link.
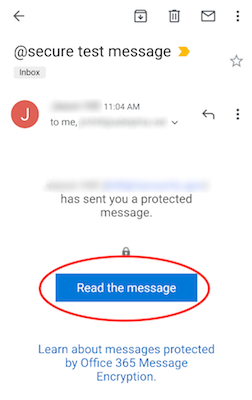
- Enter your email address
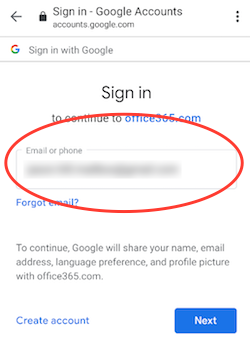
- Enter your password
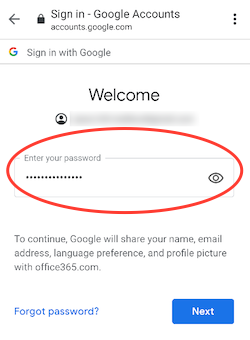
- If you use Google’s two step authentication process, you may be prompted to enter in an additional code.
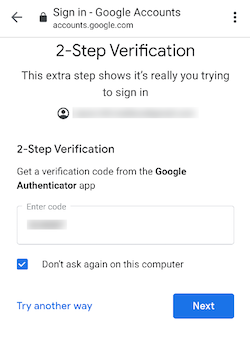
Note: the “Don’t ask again on this computer” option is displayed here. If you don’t use the two step verification process, it would have been listed on the previous screen. - The content of the email is displayed.
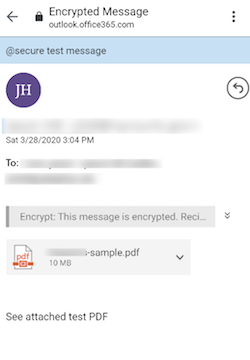
Receiving an Email (One-Time Passcode example)
If you don’t have an Outlook.com, Gmail or Yahoo account, the One-Time Passcode process allows you to access the email. If you are using your own personal device and do not share this device with other people, you can select an option to stay logged into the Office 365 servers for up to 12 hours at a time. If you choose to do this, any emails received from the courts during this time can be retrieved without having to go through the passcode process again.
- You will receive an email in your inbox from an @nycourts.gov email address. Click the “Read the message” link. This will transfer you to the Microsoft Outlook Secure Portal.
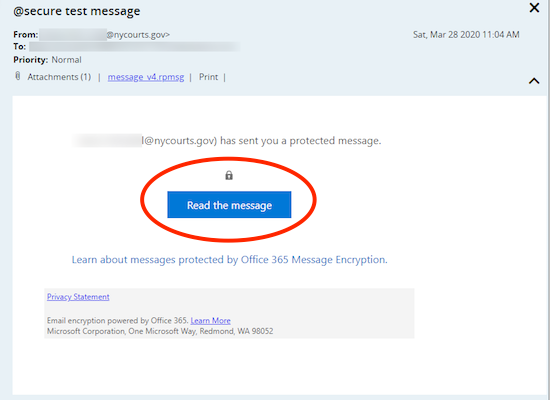
- The secure portal will ask you to either sign in with a compatible account or use the One-Time Passcode option. Select the One-time passcode option.
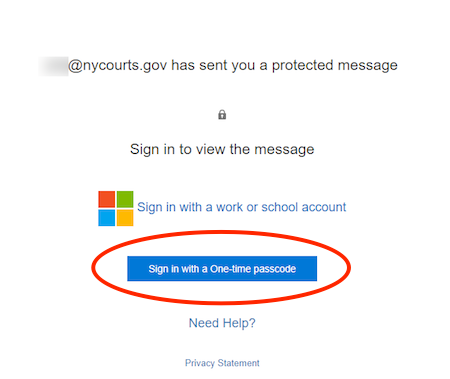
- Microsoft will automatically send an additional email to your email inbox containing the one-time passcode. The screen below will be displayed. Do not close out of this page in your browser.
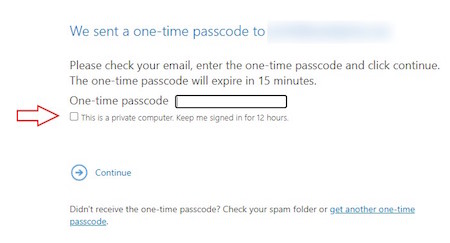
Also note the “This is a private computer. Keep me signed in for 12 hours” message. If you are using a personal device and don’t share your device with other users, you can select this option. - Check your inbox for the incoming passcode email. It may take a minute or two to arrive. Here is an example of the email you will receive.
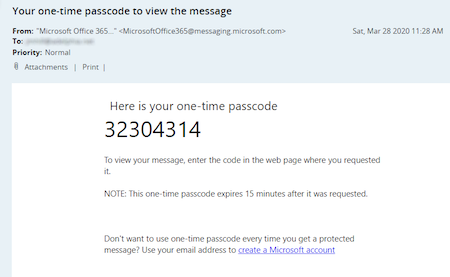
Take note of the code, go back to your browser and enter in the one-time passcode. - After entering in the passcode, your secure email will be displayed.
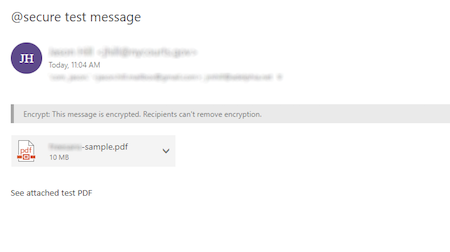
Forwarding a secure email to other recipients
You may need to pass along a secure email and its documents from the court to other recipients. You can accomplish this easily, while still maintaining the secure transfer of those documents to other people.
- While you are in the secure portal, select the drop-down list on the far right.
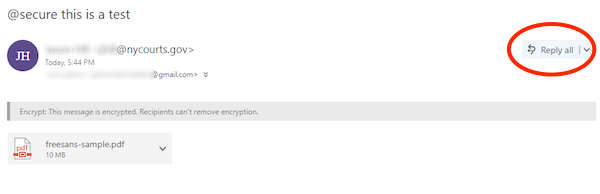
- Select the “Forward” option.
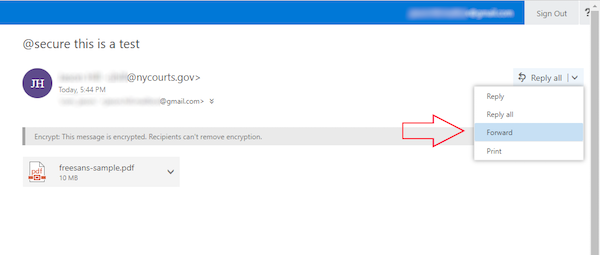
- Now, you can compose a new email containing the new recipient's email addresses. Once you have entered all recipient email addresses, hit the “Send” button.