Microsoft Teams is the free app used for virtual court appearances, hearings, and conferences.
You do not have to download Microsoft Teams, but it is highly recommended because there is additional functionality available to you. You do not need to sign up for an account.
Joining a Microsoft Teams Virtual Court Appearance
Adjusting Settings Before Joining a Teams Meeting
Installing Microsoft Teams
You only have to install the app once.
- Download the app from Microsoft at https://www.microsoft.com/en-us/microsoft-365/microsoft-teams/download-app
- Install the app
- When the app is done installing, you will see a screen that asks you to enter your Work, School, or Microsoft account:
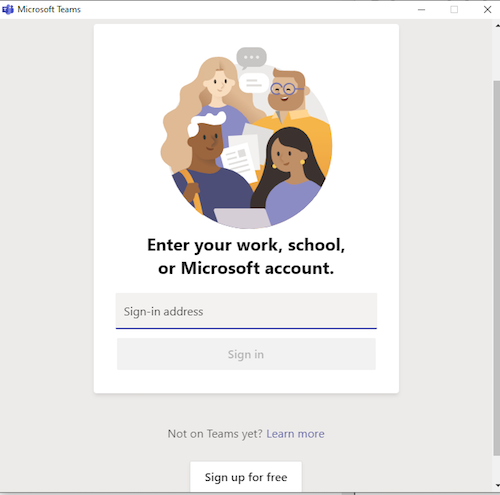
Note:You do not need to set up an account and you can close the window or exit the app.
**Unless your organization already uses Teams, we advise that you do not create an account if you are using a computer.
Testing Your Sound and Video
- You do not have to test the sound and video in Teams if:
- You have successfully participated in virtual court appearances using Teams previously
- You have downloaded the Teams app and are comfortable with your ability to manage your audio/video settings
- You will be calling into your virtual court appearance using a dial-in number
- Your organization is currently using Teams for meetings that you regularly attend
- If you have a Teams account or if your work or school is using Teams, you will be able to do a test call from the desktop app (Windows or macOS) before joining a Teams meeting
- Open the Teams app
- Click on your initial or photo at the top right-hand side of the screen.

- Click on "Settings"
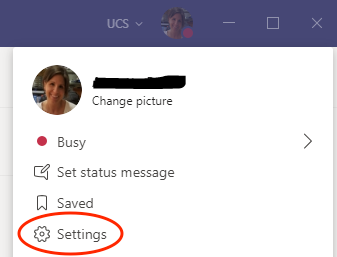
- Click on "Devices"
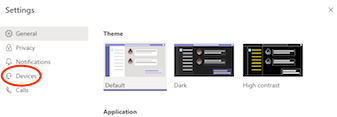
- Click on the “Make a test call” button
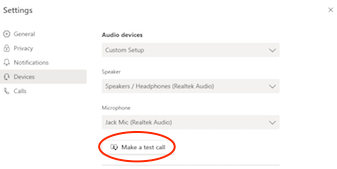
Note: Microsoft is constantly updating Teams. The “Make a test call” function may work on desktop apps with guest access soon.
- If you don't have a Teams account or your work or school is not using Teams, or if you can't make a test call, you may schedule a live meeting with us to test your audio and video.
- Fill out the form to schedule a test meeting time
- You will receive an email response with a link and a scheduled time range for your test.
- At your scheduled testing time, click on the "Join Microsoft Teams Meeting" link in the email

- You will join a meeting with court personnel where you can test your audio and video settings
Note: The testing staff members do not have any information on your court proceeding or a specific court’s procedure. Please contact the court directly for any issues regarding your proceeding or that court’s procedure, including when you will receive a link to join your Virtual Court Appearance.
Joining a Microsoft Teams Virtual Court Appearance
In addition to the instructions below, you can click on this video image link to view a demonstration about how to join a Microsoft Teams meeting.
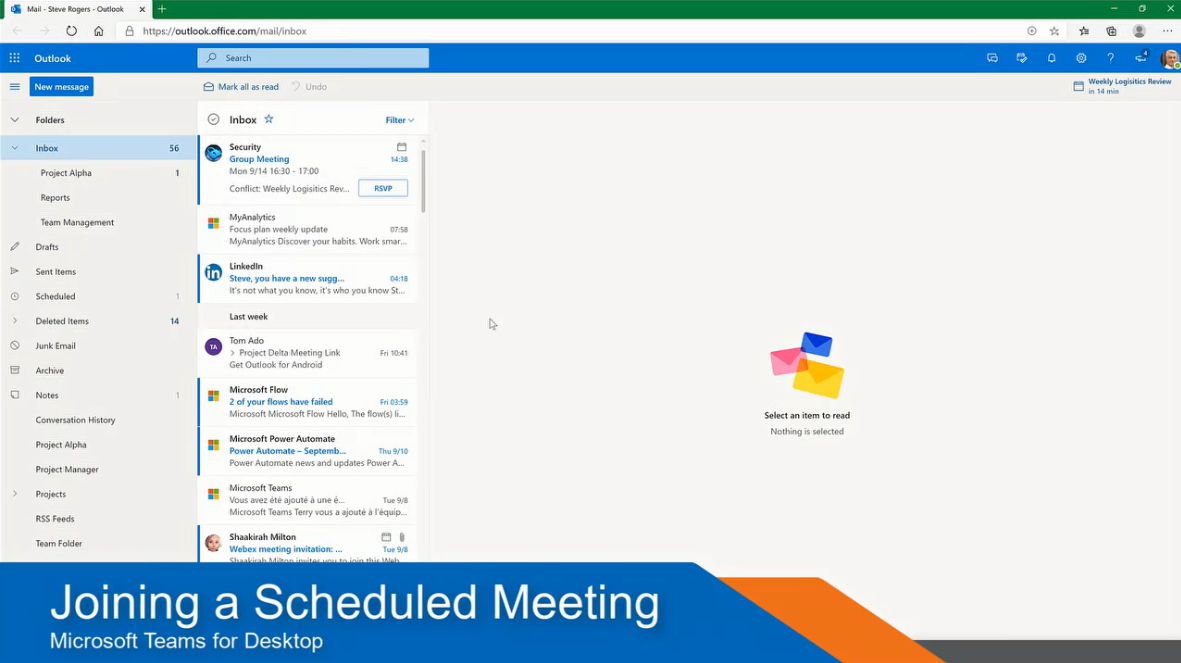
- Click on the "Join Microsoft Teams Meeting" link in the email invitation at the time of your scheduled virtual court appearance

- You will be prompted for how you want to join the meeting. Please select “Open your Teams app”.
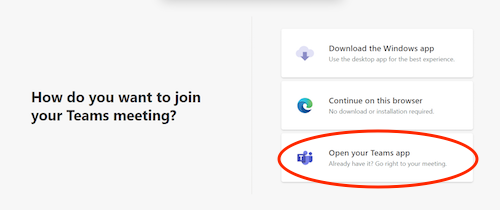
Note: If you did not download the desktop app, you may choose "Continue on this browser," but some features will be unavailable. If you use a browser other than Chrome or Edge Chromium, you may not be able to participate in the meeting using this option.
When I join a Teams meeting as a guest, what name should I enter?
Unless you are a witness that needs their identity protected, please enter your full name. It will be very helpful if you add your role too. For example, “John Doe, ADA”, “Jane Smith, Petitioner”.
Why am I not in the meeting once I hit the “Join meeting” button?
Many courts are using the Lobby feature in Teams meetings. If you see this message, you should wait until someone from the court lets you into the meeting.
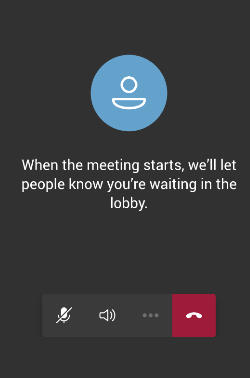
Adjusting Settings Before Joining a Teams Meeting
- If you have a Teams account, you can adjust your video and sound before joining the meeting. If you don't have an account, you will only be able to adjust your sound.
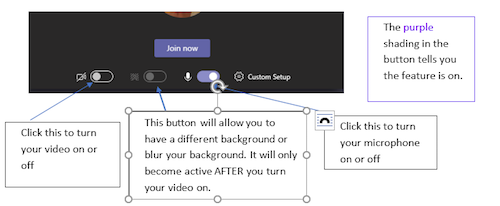
- You may also blur your background (or select an alternate background) once you are in the meeting and your video is on.
For more information related to virtual courts, please visit our Virtual Court Information Center.


